2.2. Aplikasi program MS Office dalam Teknik Bangunan
2.2.1. Microsoft Word (MS Word) dalam Teknik Bangunan
2.2.2. Microsoft Excel (MS Excel) dalam Teknik Bangunan
MS Excel adalah salah satu program spreadsheet (lembar kerja
elektronis) berbasis Windows yang paling populer untuk mengumpulkan,
mengelola, menganalisa data dan membuat grafik berdasarkan data
tersebut.
Jenis data yang dapat dimasukkan ke dalam lembar kerja yaitu:
- Label, berupa teks yang bukan diperuntukkan untuk analisa
matematika tetapi bisa untuk logika
- Value, adalah bilangan yang akan digunakan dalam
perhitungan matematika dan logika
- Formula, untuk melakukan perhitungan pada angka dalam
area lembar kerja dan menampilkan hasilnya
- Date/time, dipergunakan dalam perhitungan data yang
berbentuk tanggal dan jam
A. Elemen-elemen Layar MS Excel
Seperti halnya program aplikasi Windows lainnya MS_Excel
mempunyai jendela program utama yang menampilkan nama aplikasi
Microsoft Excel, dalam title bar serta bagian-bagian lainnya (gambar).
Secara lengkap elemen-elemen layar MS-Excel dan penjelasannya seperti
pada tabel.
Gambar Tampilan layar MS Excel
Sumber: program MS Excel 2003
Title bar Menu bar Toolbar standar
cells dengan baris (row) dan kolom (column) tertentu
sheet
Tabel Tampilan layar MS Excel
Sumber: program MS Excel 2003
No Elemen Kegunaan
1 Title bar Menampilkan nama program aplikasi dan nama file
2 Menu bar Berisikan daftar menu terdiri dari 9 menu utama: File,
Edit, View, Insert, Format, Tools, Data, Window dan
Help
3 Toolbar Menampilkan serangkaian tombol yang dapat
mengoptimalkan tugas MS-Excel. Jika ingin
menambah atau mengurangi toolbar Klik menu
View, sorot Toolbar, Klik toobar yang diinginkan
4 Formula bar Menampilkan data alamat sel aktif. Jika Formula Bar
belum aktif maka Klik menu View, Klik Formula bar.
Apabila formula bar diaktifkan maka akan nampak
tombol Box Name, Edit formula dan Formula bar.
Jika tombol Edit formula di klik maka akan muncul
toolbar Functions, Cancel, Enter dan kotak Formula
result.
5 Control Menu
Box
Untuk menampilkan daftar perintah
6 Tombol minmize Untuk memperkecil jendela aktif sebagai icon
7 Tombol
maximize
Untuk memperbesar jendela aktif seperti layar
8 Tombol restore Untuk mengembalikan ukuran jendela katif ke ukuran
sebelumnya. Tombol ini akan muncul jika ditekan
tombol maximize.
9 Tombol exit Untuk keluar dari program MS-Excel
10 Scroll bar Untuk bergerak dalam lembar kerja pada arah
vertikal atau horisontal
11 Status bar Menampilkan informasi apa yang sedang dilakukan
pada lembar kerja
12 Cell pointer
(penunjuk sel)
Menununjukkan alamat sel aktif dalam lembar kerja
berupa kotak yang dapat dipindahkan dari satu sel ke
sel lainnya
13 Mouse pointer Menampilkan lokasi mouse di layar
14 Sheet tab Lembaran-lembaran dari buku kerja
B. Operasional MS-Excel
1. Menghapus isi Sel atau Range
Gunakan tombol delete, atau
Menu Edit → Clear
All: untuk menghapus semuanya
Formats: untuk menghapus format sel
Contents: untuk menghapus isi sel
Comment: untuk menghapus komentar sel
2. Memperbaiki data
Menggunakan tombol F2 atau double klik sel yang akan diperbaiki
3. Membuat buku kerja baru
Pilih menu File → New atau klik ikon New
4. Menyimpan buku kerja baru
- Klik file → save
- Ketikkan nama file pada kotak file name
- Dalam kotak Save in, tentukan di mana file akan disimpan
- Klik tombol save
Gunakan kotak Save as type untuk menyimpan file dalam format
lain (lakukan prosedur ini jika menginginkan ekspor file tersebut
sehingga bisa dibuka oleh program spreadsheet lain)
5. Menyimpan buku kerja dengan nama lain
Pilih menu File → pilih menu Save as
6. Membuka buku kerja yang telah tersimpan
- Klik File → Open
- Klik file yanga kan dibuka jika file tidak ada cek di kotak look in.
Dalam kotak look in klik Directories atau drives, dimana file yang
akan dibuka berada.
- Klik tombol open
7. Menutup lembar kerja
Menu File → Close
8. Menyisipkan kolom
Menu insert → columns
9. Menghapus kolom
Pilih kolomnya, menu Edit → Delete…, Entire column.
10. Memperlebar dan memperkecil kolom
Menu format → column → width atau
Klik kolomnya kemudian drag ke kanan (untuk memperlebar),
dan drag ke kiri (untuk memperkecil)
11. Menyisipkan baris
Menu insert → rows
12. Menghapus baris
Pilih barisnya, menu Edit → delete
13. Mengubah tinggi baris
Menu format → row → height
klik baris yang akan diubah, kemudian drag ke bawah atau drag
ke atas
14. Menyisipkan lembar kerja
Menu insert → worksheet
15. Menghapus lembar kerja (sheet)
Pilih sheet-nya, menu edit → delete sheet
16. Menyisipkan sel
Menu insert → cells
Shift cells right
Shift cells down
17. Menghapus sel
Menu edit → delete
Shift cells left
Shift cells up
18. Memberi nama sel atau range
- Menu insert → name → define, ketik name range → klik add →
klik ok atau
- Pilih sel atau range
- Klik tempat daftar nama range, kemudian ketik nama range
- Tekan tombol enter
19. Mengubah ukuran huruf
Klik toolbar font size → selanjutnya ubah ukuran huruf yang sesuai
20. Mengubah efek-efek teks
Klik toolbar bold, italic, underline
21. Mengubah jenis huruf
Klik toolbar font → selanjutnya pilih huruf yang sesuai
22. Memformat angka
Letakan penunjuk (pointer) pada cell → klik kanan → format cell →
number
23. Formula (rumus)
Rumus merupakan bagian terpenting dari MS Excel, karena setiap
tabel dan dokumen yang diketik akan selalu berhubungan dengan
rumus-rumus operasi matematika. Operator matematika yang
sering digunakan adalah:
- lambang + untuk fungsi penjumlahan
- lambang – untuk fungsi pengurangan
- lambang * untuk fungsi perkalian
- lambang / untuk fungsi pembagian
- lambang ^ untuk fungsi perpangkatan
- lambang % untuk fungsi persentase
Proses perhitungan akan dilakukan sesuai dengan derajat urutan
operasi, yang dimulai dari pangkat (^), kali (*), atau bagi (/), serta
tambah (+) atau kurang (-).
Untuk menulis rumus dapat dilakukan dengan:
a. menulis rumus dengan mengetikkan angka langsung
- letakkan penunjuk pada sel tempat hasil rumus akan
ditampilkan
- pada formula bar ketikkan = angka + angka
- digunakan untuk rumus yang sederhana, pendek dan
angkanya tetap
b. Menulis rumus dengan menggunakan alamat sel
- letakkan penunjuk pada sel tempat hasil rumus akan
ditampilkan
- pada formula bar ketikkan = posisi sel + posisi sel
- digunakan untuk rumus yang datanya berubah mengikuti sel
c. menulis rumus dengan bantuan mouse
- letakkan penunjuk pada sel tempat hasil rumus akan
ditampilkan
- ketik =, kemudian pilih dan klik sel dengan mouse
- ketik +, kemudian pilih sel lainnya
- tekan tombol enter
- penulisan yang dianjurkan untuk menghindari kesalahan
penulisan alamat sel
24. Menggunakan fungsi
Sebenarnya fungsi adalah rumus yang telah disediakan oleh MS
Excel, yang akan membantu dalam proses perhitungan. Salah satu
fungsi yang paling banyak digunakan misalnya SUM yang
merupakan fungsi penjumlahan sesuai range sel. Fungsi-fungsi ini
dikategorikan sesuai bidang-bidang tertentu seperti: finansial,
matematika dan trigonometri, statistik, hingga fungsi logiika.
25. Fungsi logika
Fasilitas operasi logika dalam MS-Excel memberikan kemampuan
untuk melakukan penilaian apakah suatu pernyataan TRUE (benar)
atau FALSE (salah). Sebagai contoh, isilah sel A1 dengan angka 10
dan sel A2 dengan angka 15. Selanjutnya isikan pada sel A3
dengan ekspresi logika = A1 < A2 . Dengan ekspresi ini MS-Excel
akan memberikan penilaian apakah isi sel A1 lebih kecil dari isi sel
A2, bila ya MS-Excel akan menampilkan TRUE yang berarti
pernyataan itu benar. Bila isi sel A1 diubah menjadi 20, maka sel
A3 menampilkan FALSE yang berarti pernyataan itu sekarang
salah.
C. Membuat grafik
Untuk membuat data supaya menarik dan informatif, maka MS-Excel
menyediakan fasilitas pembuatan grafik. Grafik merupakan penggambaran
secara visual dari suat u rangkaian data lembar kerja.
Langkah-langkahnya:
1. Sorot range data yang akan digrafikkan
2. Klik tombol chart Wizard dari toolbar standard (gambar)
3. Pada tab standard types klik chart type: untuk memilih jenis grafik
yang diinginkan kemudian klik salah satu bentuk chart sub-type.
Pemilihan tipe grafik (chart type) bergantung pada perbandingan
visual yang diinginkan.
Gambar Chart wizard dialog
Sumber: program MS Excel 2003
Tipe grafik yang sering digunakan:
- Grafik batang (bar) menggambarkan rangkaian data dengan
menggunakan batang. Grafik ini cocok untuk kategori yang
memperlihatkan perbandingan antara nilai pada masing-masing
item
- Grafik garis (line) menggambarkan rangkaian data sebagai titik
pada sebuah garis. Digunakan untuk memperlihatkan perubahan
data terhadap waktu. Grafik ini menegaskan kecenderungan naik
atau turunnya data
- Grafik lingkaran (pie) menggambarkan rangkaian data tunggal.
Digunakan untuk membandingkan suatu data terhadap
keseluruhan. Setiap nilai data digambarkan sebagai irisan
lingkaran
- Grafik XY (XY scatter) menggunakan sua sumbu nilai yang
menggambarkan pasangan titik data dalam sebuah garis. Grafik
ini menggambarkan hubungan (korelasi) secara visual antara
rangkaian data yang diplot
4. klik tombol next untuk menentukan sumber data (chart source data).
Pada tab data source tentukan data-data range baik secara baris
(rows) ataupun kolom (columns).
5. Klik tab series untuk menyesuaikan data series (dalam hal ini untuk
menambah atau menghapus data series yang tidak diperlukan),
category (X) axis labels (untuk menentukan label sumbu X)
6. Klik tombol next untuk menentukan chart options yang meliputi tab
titles (yang meliputi chart title, category (X) axis, series (Y) axis, tab
axes, tab gridlines, tab legend, tab data lebels, data table.
7. klik tombol next untuk menentukan lokasi grafik (chart location) yaitu
pada lembar kerja yang baru (As new sheet) atau pada lembar kerja
yang bersangkutan (As object in)
8. untuk mengahiri proses klik tombol finish
D. Mencetak buku kerja
Mencetak buku kerja merupakan langkah penting yang perlu
dilakukan. Pencetakan lembar kerja dimaksudkan untuk membuat output
dalam bentuk laporan atau untuk keperluan pengarsipan. Gunakan print
preview untuk melihat hasil cetakan. Langkah yang dapat dilakukan:
1. jika akan mencetak range tertentu, maka sorot terlebih dahulu range
yang akan dicetak.
2. pilih menu File dan klik Print, maka kotak dialog akan tampil.
3. pilih tipe printer yang akan digunakan
4. pilihan print range yang akan dicetak, misalnya halaman 1 sampai
halaman 5, ataupun pilihan print what untuk menentukan apakan
keseluruhan Active sheet atau bagian yang disorot saja (selection)
5. Isi Number of copies
6. Klik OK
E. Keluar dari Windows Excel
Untuk keluar dari S-Excel, pilih menu File, Exit. MS-Excel akan
menanyakan apakah lembar kerja yang terbuka ingin disimpan. Dapat dipilih
salah satu dari tiga tombol untuk menjawabnya.
2.2.3. Microsoft PowerPoint dalam Teknik Bangunan
Selengkapnya : Teknik Struktur Bangunan
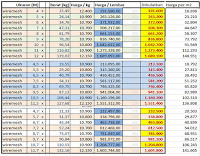



 Share ke Pinterest .
Share ke Pinterest . 





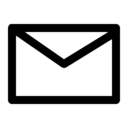





























































































































.png)
.png)
.png)
.png)
.png)
.png)
.png)
.png)
.png)
.png)
.png)
.png)
.png)
.png)
.png)
.png)
.png)
.png)
.png)
.png)
.png)
.png)
.png)
.png)
.png)
.png)
.png)
.png)
.png)
.png)
.png)
.png)
.png)
.png)
.png)
.png)
.png)
.png)





